Deploying My1Login Extensions and Disabling Password Manager via Intune
Deploy My1Login Extension
Microsoft Edge
Open Endpoint Manager admin centre and go to Devices > Configuration, click on Create policy.
Select Windows 10 and later for platform and Profile Type Templates and select Administrative Templates.
Name the policy and give it a description.
In the search field type “Control which extensions are installed silently”, set this option to enabled and input the following into the empty field underneath: (This can be done for both Computer and User Configurations): nlhejimbbfdpbedmabgbfbjknjgooppn;https://edge.microsoft.com/extensionwebstorebase/v1/crx
Click Next twice and then apply to the groups you want to receive the extension for.
Google Chrome
Open Endpoint Manager admin centre and go to Devices > Configuration, click on Create policy.
Select Windows 10 and later for platform and Profile Type Templates and select Administrative Templates. 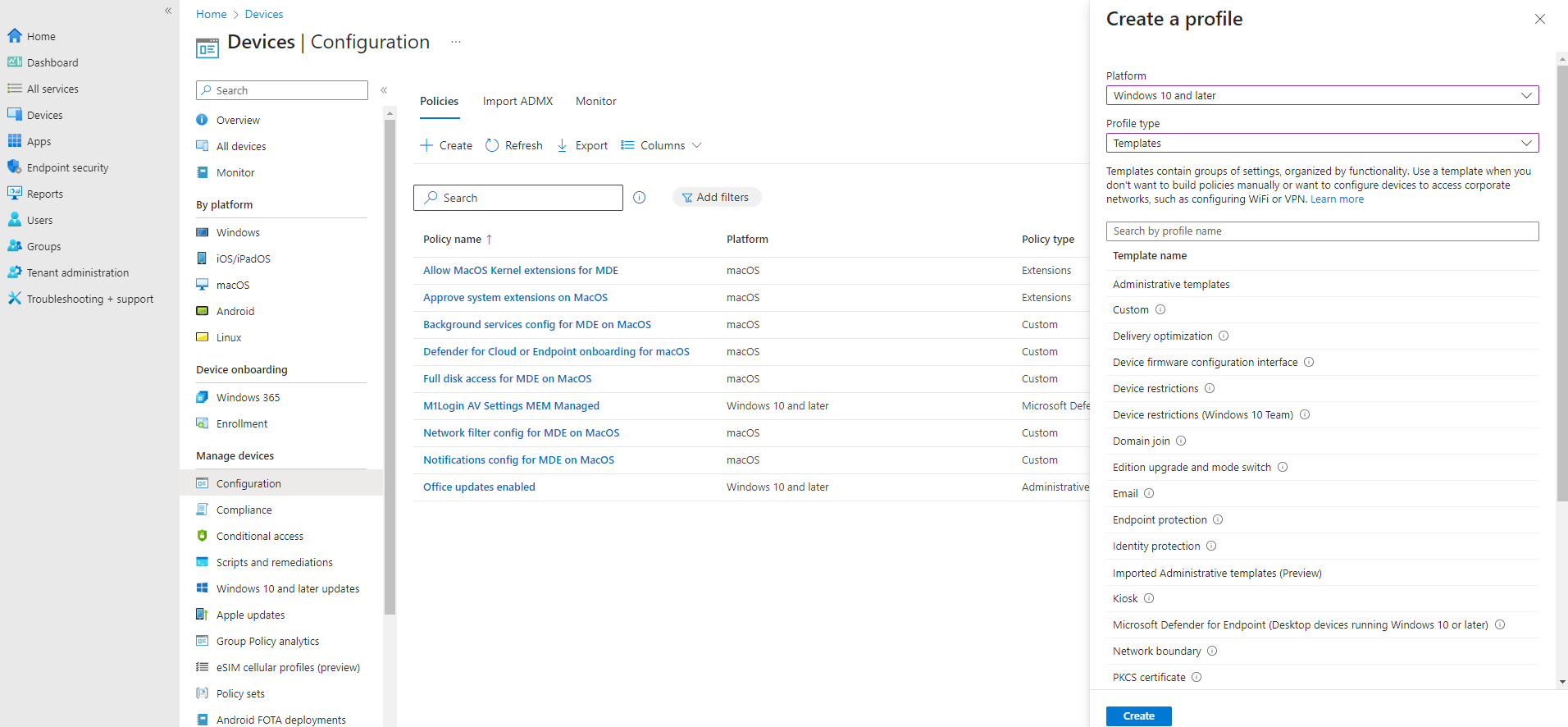
Name the policy and give it a description.
Search for “Configure the list of force-installed apps and extensions“, set this option to enabled and input the following into the empty field underneath: (This can be done for both Computer and User Configurations): nmmjlkfpmjldpacpocblimkniapnigff;https://clients2.google.com/service/update2/crx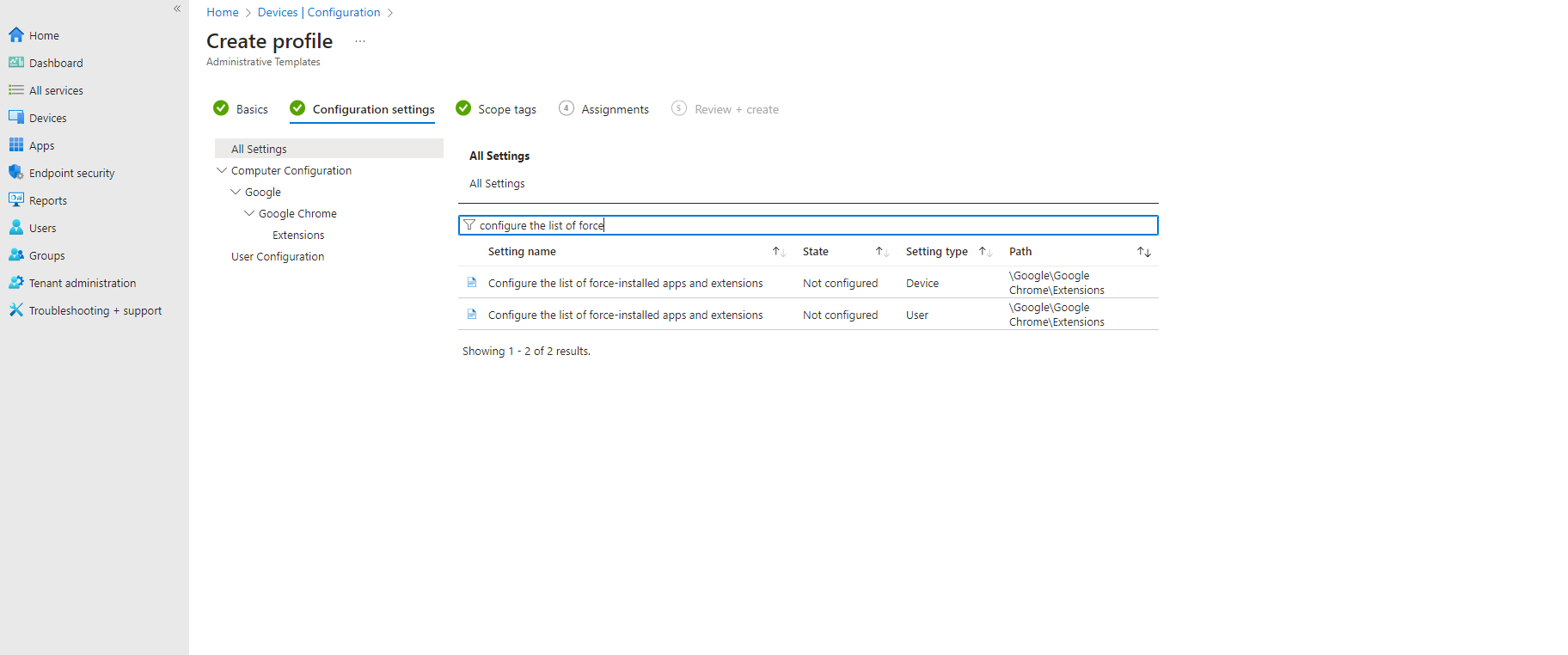
Click Next twice and then apply to the groups you want to receive the extension for.
Disabling Browser Password Manager
Google Chrome
Click Create Profile and select "Windows 10 and later" for Platform and "Settings catalog" for Profile type.
Give the profile a relevant name.
Click "Add settings"
Search for "Enable saving passwords to the password manager" and select the same option that appears underneath.
Select the option so it appears as "Disabled"
Select the relevant groups to apply this policy to and click Next
Microsoft Edge
Click Create Profile and select "Windows 10 and later" for Platform and "Templates" for Profile type and "Administrative templates" from the Template name list.
Give the profile a relevant name.
Search for "Enable saving passwords to the password manager" and select the path for Microsoft Edge\Password manager and protection, select the checkbox for "Disabled"
Select the relevant groups to apply this policy to and click Next.
Related Articles
Deploying My1Login Extension via Group Policy
1.1 Use Just One Group Policy For simplicity in administering group policies we suggest that all My1Login related settings are made in the same group policy (e.g. “My1Login SSO”). However, this is merely a suggestion, we recognise that some products, ...Seamless Authentication and Zero Login into My1Login
There are a three different ways you can initiate seamless authentication and zero login into My1Login where users have already been authenticated with Entra or Active Directory. This document outlines the different approaches and their respective ...How the browser extension works
The My1Login browser extensions work by either: Connecting to the company Active Directory or Entra Directory Storing the client-side encrypted credentials on the My1Login cloud server The job of the browser extensions is to search webpages for login ...Troubleshooting: No seamless SSO Authentication
Seamless SSO Authentication for Active Directory A blue padlock at the top of the browser indicates a user is successfully logged in to My1Login. A grey padlock at the top of the browser indicates a user is not logged in to My1Login. If users are not ...